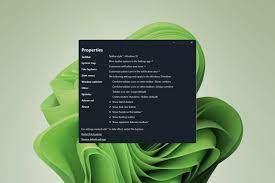Nicht jeder ist von der brandneuen Benutzeroberfläche von Windows 11 begeistert. Wenn Sie zu den Leuten gehören, die zur Benutzeroberfläche von Windows 10 zurückkehren möchten, sollten Sie dieses Programm namens ExplorerPatcher ausprobieren .
ExplorerPatcher Rezension
ExplorerPatcher ist ein kleines Dienstprogramm, mit dem Sie den alten Charme von Windows 10 zurückerlangen können. Wie der Name schon sagt, hilft Ihnen dieses Tool dabei, einige Änderungen an Ihrem Windows 11-Betriebssystem vorzunehmen und es wie Windows 10 aussehen zu lassen. Sie können die Benutzerfreundlichkeitsfunktionen von Windows erhalten, ohne viel zu tun. Dieses kostenlose Tool steht auf GitHub zum Download bereit und ist in weniger als einer Minute auf Ihrem PC installiert.
Da dieses Tool einige Änderungen an Ihrem System vornimmt, ist es ratsam, einen Systemwiederherstellungspunkt zu erstellen, bevor Sie es herunterladen und verwenden.
Lassen Sie Windows 11 wie Windows 10 aussehen
Sie müssen zuerst den ExplorerPatcher von Github herunterladen. Scrollen Sie nach unten und laden Sie dann die neueste Version des Setup-Programms herunter. Es ist ein leichtes Tool und wird in kürzester Zeit auf Ihren PC heruntergeladen.
Öffnen Sie den Dateispeicherort und doppelklicken Sie, um die Installation abzuschließen. Während der Installation des Programms wird Ihre Taskleiste sofort in die linke Ecke verschoben, wie in Windows 10, und das Action Center wird wieder in Ihrer Taskleiste angezeigt. Sie können die Taskleisteneinstellungen auch weiter anpassen.
Einige seiner Hauptfunktionen auf den Punkt gebracht:
- Kontextmenü und Befehlsleiste von Windows 11 im Datei-Explorer deaktivieren
- Öffnen Sie „Start“ standardmäßig mit „Alle Apps“, wählen Sie eine Anzahl häufig verwendeter Apps aus, die auf dem aktiven Monitor angezeigt werden sollen
- Wählen Sie zwischen der Windows 11- oder Windows 10-Taskleiste mit Beschriftungsunterstützung, kleinen Symbolen und vielen Anpassungsmöglichkeiten.
- Wählen Sie zwischen dem Alt-Tab-Fensterumschalter von Windows 11, Windows 10 und Windows NT mit Anpassungsmöglichkeiten.
- Gruppierung der Taskleistensymbole für WLAN, Sound und Akku in Windows 11 aufheben
- Und viele mehr!
Passen Sie die Taskleisteneinstellungen an
Geben Sie ExplorerPatcher in Ihr Windows-Suchmenü ein und öffnen Sie es. Es ist eine sehr einfache Anwendung und Sie sehen alles in der Hauptübersicht, wie im Screenshot unten gezeigt.
Gehen Sie zur Registerkarte „Taskleiste“ und wählen Sie hier aus, ob Sie die Suchoption anzeigen möchten oder nicht, ob Sie die Schaltfläche „Taskansicht“ anzeigen möchten oder ob Sie die Taskleiste vollständig ausblenden möchten. Die anderen Einstellungsoptionen führen Sie direkt zu Ihren PC-Einstellungen, z. B. zum Ändern der Taskleistenposition, der Systemsymbole, der Taskleistenausrichtung usw.
Gehen Sie zur Registerkarte „Taskleiste“ und wählen Sie aus, welche Informationen in Ihrer Taskleiste angezeigt werden sollen. Sie können auch andere Einstellungen anpassen, z. B. das Flyout-Verhalten für das Taskleistensymbol, das Anzeigen oder Ausblenden der Touch-Tastaturtaste, die Anzeige der Sekundenuhr usw.
Gehen Sie zur Registerkarte „Startmenü“. Diese ist standardmäßig auf Windows 11 eingestellt, Sie können sie jedoch mit einem einzigen Klick auf Windows 10 ändern. Das Startmenü ändert sich in den Windows 10-Stil, wird jedoch nur in der Mitte angezeigt. Ändern Sie die Position auf dem Bildschirm von „Mitte“ auf „An Bildschirmrand“, und es wird an den Rand verschoben, genau wie es in Windows 10 der Fall war.
Wenn Sie also zu den Benutzern gehören, denen das klassische Windows 10-Startmenü fehlt, ist ExplorerPatcher genau das Richtige für Sie. Darüber hinaus können Sie ändern, wie viele häufig verwendete Apps angezeigt werden sollen, den Abschnitt „Empfohlen“ deaktivieren usw. Außerdem können Sie das Windows 11-Startmenü so einrichten, dass die gesamte Liste der Apps geöffnet wird.
Snap Assist-Stil wie Windows 10
Wenn Sie möchten, dass Snap Assist im Windows 10-Stil angezeigt wird, oder wenn Sie einfach die abgerundeten Ecken der Anwendungsfenster auf Ihrem PC entfernen möchten, wechseln Sie in den Eigenschaften Ihres ExplorerPatchers zur Registerkarte „Sonstiges“. Aktivieren und deaktivieren Sie die Optionen hier nach Ihren Wünschen. Sie können Trennzeichen zwischen den Taskleistensymbolleisten anzeigen, im Win+X-Menü die Eingabeaufforderung anstelle von PowerShell anzeigen, die abgerundeten Ecken der Anwendungsfenster deaktivieren und die alte quadratische Form beibehalten und vieles mehr.
So kann dieses kostenlose, einfache Dienstprogramm Ihre Windows 10-Oberfläche wiederherstellen. Nicht vollständig, aber es kann Ihren Windows 11-PC zumindest so aussehen lassen, wie ein Windows 10-PC. Wenn Sie dieses Programm jedoch nach der Installation und den Änderungen nicht mögen, können Sie das Programm natürlich deinstallieren und Ihre Windows 11-Funktionen wiederherstellen.
Download : Sie können den ExplorerPatcher von Github herunterladen .
Wie deinstalliere ich ExplorerPatcher?
Es ist ganz einfach, ExplorerPatcher zu deinstallieren und ja, alle Änderungen, die Sie mit diesem Programm vorgenommen haben, werden bei der Deinstallation automatisch rückgängig gemacht. Geben Sie ExplorerPatcher in das Suchmenü ein und klicken Sie auf Deinstallieren.
So erhalten Sie die Windows 10-Taskleiste in Windows 11 zurück
Laden Sie das kostenlose Tool ExplorerPatcher herunter und Sie erhalten die alte Windows 10-Taskleiste auf Ihrem Windows 11-Computer. Die Taskleiste wird standardmäßig in der Mitte angezeigt, aber Sie können ihre Position über das Tool ändern dashlane.
So deaktivieren Sie abgerundete Ecken für Anwendungen in Windows 11
Mit dieser kostenlosen Anwendung ExplorerPatcher können Sie die abgerundeten Ecken für Anwendungen auf Ihrem Windows 11-PC deaktivieren. Laden Sie das Tool von Github herunter, installieren Sie es auf Ihrem PC und gehen Sie zum Abschnitt „ Sonstiges “ . Aktivieren Sie die Option „ Abgerundete Ecken für Anwendungsfenster deaktivieren“ und schon sind Sie fertig.