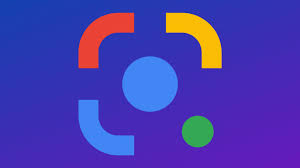Google Bilder ist ein nützliches Tool für die Online-Suche nach Fotos. Wussten Sie jedoch, dass es sich auch hervorragend eignet, um die Herkunft eines Bildes zu recherchieren? Ob Sie nach weiteren Fotos aus einem Set suchen oder wissen möchten, wann eine Aufnahme zum ersten Mal im Internet aufgetaucht ist, hier finden Sie einige Tipps und Ratschläge zur Durchführung einer umgekehrten Google-Image Search auf iPhone- und Android-Telefonen.
Verwenden Sie Google Bilder zur umgekehrten Image Search in einem mobilen Browser
Die mobile Version von Google Bilder eignet sich hervorragend für die Suche mithilfe von Stichwörtern, Sie können dort aber auch nach der URL eines Fotos suchen .
- Suchen Sie in Ihrem mobilen Browser nach dem gewünschten Bild.
- Halten Sie das Bild einen Moment gedrückt. Ein Optionsmenü wird angezeigt.
- Tippen Sie auf „Bildspeicherort kopieren“ , um die Bild-URL in Ihrer Zwischenablage zu speichern.
- Gehen Sie zu images.google.com .
- Tippen und halten Sie das Suchfeld, fügen Sie die URL ein und tippen Sie dann auf das Suchsymbol , um die Suche zu starten.
- Wenn Ihre Suche keine Ergebnisse liefert, versuchen Sie es mit anderen Suchbegriffen oder überprüfen Sie die URL des Bildes.
Verwenden Sie Google Chrome zur umgekehrten Image Search auf dem iPhone oder Android
Auch wenn die mobile Version von Chrome nicht ganz so viele Funktionen bietet wie die Desktop-Version, kann sie dennoch eine ganze Reihe netter Tricks, darunter die Bildsuche direkt von einer Webseite aus.
- Öffnen Sie Google Chrome auf Ihrem iOS- oder Android-Gerät.
Wenn Sie es noch nicht haben, können Sie Chrome vom iOS App Store oder Google Play Store herunterladen . - Suchen Sie nach dem gewünschten Bild.
- Halten Sie das Bild einen Moment lang gedrückt. Ein Optionsmenü wird angezeigt. Tippen Sie auf „Bei Google nach diesem Bild suchen“ .
- Chrome öffnet eine neue Registerkarte und lädt Ihre Suchergebnisse.
Chrome ermöglicht es Ihnen, die Standardsuchmaschine von Google auf Yahoo!, Bing, Ask oder AOL umzustellen. Wenn Sie zu einer anderen Suchmaschine gewechselt sind, können Sie in Chrome weiterhin nach Bildern suchen, die Ergebnisse können jedoch abweichen.
Führen Sie eine umgekehrte Google-Image Search mit einem heruntergeladenen Bild durch
Anders als sein Desktop-Gegenstück verfügt Google Bilder nicht über eine eigene Option zum Suchen von Bildern, die Sie auf Ihr iPhone oder Android-Gerät heruntergeladen haben. Glücklicherweise bietet Digital Inspiration ein kostenloses Webtool, mit dem Sie Ihr Bild hochladen und eine umgekehrte Google-Image Search starten können.
- Suchen Sie das Bild, das Sie herunterladen möchten, und halten Sie dann das Foto gedrückt, bis das Optionsmenü angezeigt wird.
- Tippen Sie auf „Bild speichern“ .
- Navigieren Sie in Ihrem Browser zum Tool zur umgekehrten Bildsuche von Digital Inspiration .
Dieses Bildsuchtool funktioniert auch im Desktop-Web. - Tippen Sie auf „Bild hochladen“ .
- Sie werden gefragt, ob Sie ein Bild aufnehmen oder eines von Ihrem Gerät hochladen möchten. Tippen Sie auf „Fotobibliothek“ , um Ihr Bild zu suchen und hochzuladen.
- Sie werden zu den Alben Ihres Geräts weitergeleitet. Suchen Sie Ihr Bild und tippen Sie darauf, um die Suche zu starten.
- Tippen Sie anschließend auf „ Übereinstimmungen anzeigen“ .
- Ihre Google Bilder-Suchergebnisse werden in einem neuen Tab geöffnet.
Tipps zum Arbeiten mit den Ergebnissen der umgekehrten Image Search von Google
Ihre Google Bilder-Ergebnisse enthalten wahrscheinlich eine Reihe von Links und ähnlichen Bildern. Sie können Ihre Ergebnisse mit zusätzlichen Suchwerkzeugen weiter verfeinern.
Sortieren Sie die Google Bilder-Suchergebnisse nach Zeit
Zeitfilter eignen sich hervorragend, um das früheste Vorkommen eines Bildes im Web zu finden oder Änderungen im Laufe der Zeit zu verfolgen.
- Führen Sie eine Google Image Search durch und gehen Sie zu den Ergebnissen.
- Scrollen Sie auf der Registerkarte „Optionen“ nach links und tippen Sie anschließend auf „Suchtools“ .
- Tippen Sie auf „Zeit“ .
- Ein Dropdown-Menü wird angezeigt, in dem Sie Ihre Ergebnisse nach verschiedenen Zeiträumen filtern können.
- Die Ergebnisse werden jetzt so gefiltert, dass nur Ergebnisse aus dem von Ihnen gewählten Bereich enthalten sind.
Sortieren Sie die Google Image Search gebnisse nach optisch ähnlichen Bildern
Der visuell ähnliche Filter von Google Bilder ist ein hilfreiches Tool, wenn Sie versuchen, weitere Fotos aus einem Set zu finden oder alle Änderungen zu verfolgen, die im Laufe der Zeit am Bild vorgenommen wurden.
- Führen Sie eine Google Image Search durch und gehen Sie zu den Ergebnissen.
- Scrollen Sie auf der Registerkarte „Optionen“ nach links und tippen Sie auf „Suchtools“ .
- Tippen Sie auf „Nach Bild suchen“ .
- Ein Dropdown-Menü wird angezeigt, das Ihnen einige Optionen zum Filtern Ihrer Ergebnisse bietet. Tippen Sie auf „ Visuell ähnlich“ .
- Die Seite wird mit Ihren Suchergebnissen neu geladen.
So führen Sie eine umgekehrte Google-Image Search über eine App durch
Sie können auch eine umgekehrte Google-Image Search mit einer App durchführen. Das Reverse Image Search Tool für iOS ist eines der besten Facebook.
- Laden Sie das Tool „Reverse Image Search“ aus dem App Store herunter .
- Öffnen Sie die App.
- Die Rückkamera wird automatisch gestartet, sodass Sie ein Foto aufnehmen und anschließend suchen können.
- Um eine Google Image Search zu starten, tippen Sie unten rechts auf das Galeriesymbol .
- Sie werden zu den Alben Ihres Geräts weitergeleitet. Suchen Sie Ihr Bild und tippen Sie darauf.
- Sie haben jetzt die Möglichkeit, Ihr Bild zuzuschneiden oder zu drehen. Tippen Sie auf „Fertig“ , um die Suche zu starten.
- Sie können für die Suche Google, Bing, Tineye oder Yandex wählen. Wenn Sie „Abbrechen“ auswählen , sucht die App automatisch mit Google.
- Ihre Ergebnisse werden im Browser der App zurückgegeben.
Das Tool zur umgekehrten Bildsuche ist nicht Ihre einzige App-Option. Die Reverse Image Search App für iOS sowie Photo Sherlock und Image Search für Android sind weitere bemerkenswerte Bildsuch-Apps.