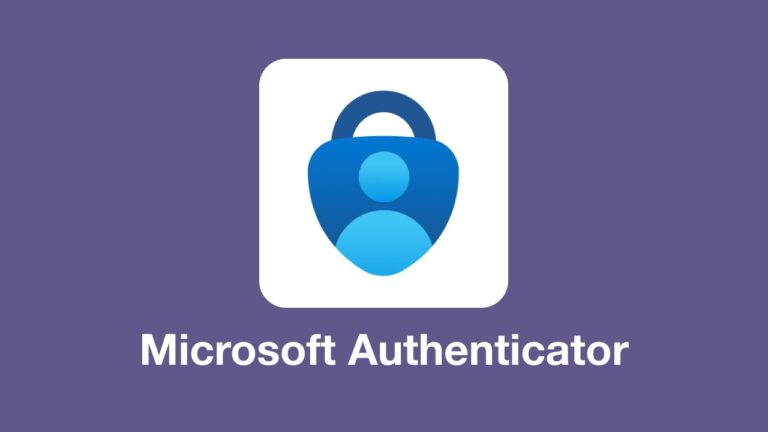Microsoft Authenticator ist eine leistungsstarke und beliebte Zwei-Faktor-Authentifizierungs-App. Lassen Sie uns darüber sprechen, was es ist, wie es funktioniert und wie man es verwendet!
Microsoft Authenticator ist eine Sicherheits-App für die Zwei-Faktor-Authentifizierung . Sie steht in direktem Wettbewerb mit Google Authenticator, Authy, LastPass Authenticator und anderen. Sie können auf die App stoßen, wenn Sie Ihre Microsoft-Kontoeinstellungen aktualisieren oder dort die Zwei-Faktor-Authentifizierung aktivieren. Alternativ möchten Sie vielleicht eine Zwei-Faktor-Authentifizierung für Ihre eigenen Sicherheitszwecke zur Verfügung haben. Sie können Microsoft Authenticator im Google Play Store oder Apple App Store herunterladen . Lassen Sie uns über Microsoft Authenticator und seine Funktionsweise sprechen.
Was ist Microsoft Authenticator?
Microsoft Authenticator ist die Zwei-Faktor-Authentifizierungs-App von Microsoft. Sie wurde im Juni 2016 zunächst als Beta-Version eingeführt. Die App funktioniert wie die meisten anderen. Sie melden sich bei einem Konto an und werden nach einem Code gefragt. Microsoft Authenticator generiert diese Art von Codes. Sie ist äußerst nützlich für schnelle Anmeldungen, funktioniert plattformübergreifend und ist schneller als E-Mail- oder Textcodes.
Sie können die App auch für die kennwortfreie Anmeldung bei Ihrem Microsoft-Konto verwenden. Die App unterstützt außerdem mehrere Konten sowie Websites und Dienste, die nicht von Microsoft stammen.
Wie funktioniert Microsoft Authenticator?
Die App funktioniert wie die meisten anderen Authentifizierungs-Apps. Sie generiert im Wechsel von etwa 30 Sekunden einen sechs- oder achtstelligen Code. Sie melden sich wie gewohnt bei Ihrer App oder Ihrem Dienst an. Die Site fragt schließlich nach dem Zwei-Faktor-Authentifizierungscode . Rufen Sie die Microsoft Authenticator-App auf, um diese Codes zu erhalten.
Bei Microsoft-Konten funktioniert es etwas anders als bei Nicht-Microsoft-Konten. Sie können die Codes in dieser App verwenden, um sich ohne Kennwort für Ihr Microsoft-Konto anzumelden. Sie können es auch so einrichten, dass Ihnen eine Push-Benachrichtigungsbestätigung gesendet wird. Außerdem wird eine zweite Überprüfung mit der Authentifizierungsmethode Ihres Telefons (Fingerabdruckscanner, PIN oder Muster) durchgeführt. Bei allen anderen Kontotypen (Facebook, Google usw.) müssen Sie sich jedoch mit Ihrem Benutzernamen und Kennwort anmelden, bevor Sie den Code eingeben können.
Microsoft unterstützt jede Website, die den TOTP-Standard (Time-Based One-Time Password) verwendet. So kann die App kontinuierlich Codes generieren, die Sie bei Bedarf verwenden können. Die meisten Apps, bei denen Sie sich anmelden, verwenden diese Methode, mit Ausnahme einiger Banking-Apps.
So verwenden Sie Microsoft Authenticator
Die Einrichtung der App ist relativ einfach. Lassen Sie uns die Einrichtung mit Ihrem Microsoft-Konto durchgehen. Laden Sie die App herunter und öffnen Sie sie, um mit dem Tutorial zu beginnen.
Anmelden/Einrichten für Microsoft-Konten
- Melden Sie sich mit den Anmeldeinformationen Ihres Microsoft-Kontos in der Microsoft Authenticator-App an. Dies sollte Ihre erste Eingabeaufforderung sein, wenn Sie die App zum ersten Mal öffnen. Wählen Sie „ Mit Microsoft anmelden“ , um sich bei Ihrem Microsoft-Konto anzumelden.
- Nach erfolgreicher Anmeldung müssen Sie mit der Einrichtung fortfahren, indem Sie dem Link auf der Website folgen. Melden Sie sich an und tippen Sie auf „ Konto mit der App verknüpfen“, indem Sie auf diesen Link klicken.
- Sie erhalten eine Nummer.
- Kehren Sie zur App zurück und geben Sie die Nummer ein.
Sobald Sie die Nummer eingegeben haben, wird die App mit Ihrem Microsoft-Konto verknüpft und Sie können sie für die Anmeldung ohne Kennwort verwenden. Geben Sie bei der nächsten Anmeldung Ihren Benutzernamen und dann den von der App generierten Code ein.
Einrichten für Nicht-Microsoft-Konten
Dies ist von Website zu Website unterschiedlich, die Grundidee bleibt jedoch dieselbe. Es ist ein ziemlich unkomplizierter Vorgang.
- Sie können die Microsoft Authenticator-App für die Aufgabe vorbereiten, indem Sie in der Microsoft Authenticator-App auf das Plus-Symbol (+) tippen .
- Wählen Sie die Option „Andere (Google, Facebook usw.)“ und bereiten Sie sich darauf vor, die folgenden Schritte auszuführen.
- Erlauben Sie der App den Zugriff auf Ihre Kamera.
- Gehen Sie zu Google, Facebook oder einer beliebigen Kontosite, die Sie verknüpfen möchten. Wir verwenden beispielsweise Facebook.
- Einstellungen > Einstellungen und Datenschutz > Kontencenter > Passwort und Sicherheit.
- Wählen Sie die Authentifizierungs-App aus.
- Auf Ihrem Bildschirm wird Ihnen entweder ein QR-Code oder der kopierbare Schlüssel angezeigt.
- Verwenden Sie die Microsoft Authenticator-App, um den QR-Code zu scannen, oder geben Sie den Schlüssel manuell ein.
- Sie erhalten von der App einen Code zur Eingabe.
- Gehen Sie zurück zu Facebook und geben Sie den Code ein.
Sie müssen das Microsoft-Konto nur einmal einrichten. In der Zwischenzeit können Sie beliebige Online-Konten hinzufügen, indem Sie die Schritte für Nicht-Microsoft-Konten für alle Ihre anderen Konten wiederholen.
Von dort aus ist die Verwendung der App sehr einfach. Wenn Sie dazu aufgefordert werden, melden Sie sich mit Ihrer E-Mail-Adresse oder Ihrem Benutzernamen und Kennwort auf Nicht-Microsoft-Websites an und geben den sechsstelligen Code aus der Microsoft Authenticator-App ein. Auf Microsoft-Websites müssen Sie Ihren Benutzernamen hinzufügen und werden dann nach einem Code aus der App gefragt.
Was kann Microsoft Authenticator sonst noch?
Unter Android können Sie die Microsoft Authenticator-App verwenden, um Passwörter, Adressen und Zahlungsinformationen automatisch auszufüllen. Öffnen Sie die Authenticator-App, gehen Sie zur entsprechenden Registerkarte (Passwörter, Adressen, Zahlungen) und speichern Sie die erforderlichen Informationen. Sie können die Informationen auch in der Authenticator-App speichern, anstatt sie auf einer anderen Website einzugeben.
Es verbindet alles mit Ihrem Microsoft-Konto. Sie können es verwenden, um Passwörter, Zahlungsinformationen und Adressen auf Mobilgeräten und PCs automatisch auszufüllen. Wenn Sie den Microsoft Edge-Browser verwenden, geschieht dies automatisch. Um diese Funktion in Google Chrome zu verwenden, müssen Sie die Chrome-Erweiterung Microsoft Autofill installieren . Diese Funktion ist nur mit der Android-App verfügbar.
Microsoft Authenticator vs. Google Authenticator
Beide Zwei-Faktor-Authentifizierungs-Apps bieten ähnliche Funktionen. Sie können beide verwenden, um sich bei verschiedenen Apps und Diensten anzumelden, die 2FA verwenden, und beide bieten sechsstellige Codes, die alle 30 oder 60 Sekunden ablaufen. Es gibt jedoch einige wichtige Unterschiede, die Microsoft Authenticator einen Vorteil verschaffen.
Die neueste Funktion von Microsoft Authenticator, die Möglichkeit, Passwörter, Adressen und Zahlungsinformationen zu synchronisieren und automatisch auszufüllen, ist in der Google-App nicht verfügbar. Sie können diese Informationen jedoch mit Ihrem Google-Konto synchronisieren und sie zum automatischen Ausfüllen in Chrome und Ihrem Android-Telefon verwenden. Während Microsoft diese Funktion in seine App integriert, bietet Google denselben Dienst an, nur nicht mit Authenticator.
Microsoft Authenticator erleichtert den Wechsel auf ein neues Telefon erheblich, da Sie Ihre Anmeldeinformationen und die für ein Microsoft-Konto eingerichteten Konten sichern können. Öffnen Sie die App, tippen Sie auf die drei vertikalen Punkte in der oberen rechten Ecke, öffnen Sie „ Einstellungen“ und aktivieren Sie „Cloud-Backup“ . Wenn Sie die App auf ein neues Telefon herunterladen, können Sie sich mit demselben Konto anmelden und die Informationen sind verfügbar. Eine Cloud-Backup-Option ist bei Google Authenticator nicht verfügbar heart emoji.
Sie können Microsoft Authenticator auch auf mehreren Geräten einrichten und geräteübergreifend synchronisieren. Google Authenticator ist auf jeweils nur ein Gerät beschränkt. Die App von Microsoft bietet außerdem verschiedene Benachrichtigungsoptionen, darunter Push-Benachrichtigungen, biometrische Überprüfung auf Telefonen sowie E-Mail- und Textnachrichten. Auch diese Optionen sind bei Google verfügbar, allerdings sind sie mit Ihrem Google-Konto verknüpft und nicht speziell mit der Authenticator-App.
Häufig gestellte Fragen
Die Microsoft Authenticator-App ist nur auf Mobilgeräten verfügbar. Wenn Sie jedoch Ihre Kennwörter und andere Anmeldeinformationen synchronisieren, können Sie Push-Benachrichtigungen und biometrische Authentifizierung auf Ihrem Telefon verwenden, um sich schnell bei Apps und Diensten auf Ihrem Computer anzumelden, ohne jedes Mal einen Code eingeben zu müssen.
Mit der Cloud-Backup-Funktion können Sie die App ganz einfach auf einem neuen Gerät einrichten. Sie müssen sich mit Ihrem synchronisierten Microsoft-Konto anmelden und alle gespeicherten Anmeldeinformationen sollten verfügbar sein. Öffnen Sie die App, tippen Sie auf die drei vertikalen Punkte in der oberen rechten Ecke und öffnen Sie Einstellungen . Aktivieren Sie Cloud-Backup .
Wenn Sie einen QR-Code erneut generieren müssen, um die App auf einem neuen Gerät einzurichten, melden Sie sich auf einem Desktop bei Ihrem Microsoft-Konto an, gehen Sie zu Sicherheit–>Erweiterte Sicherheitsoptionen , klicken Sie auf Neue Anmelde- oder Bestätigungsmethode hinzufügen und wählen Sie App verwenden .
Möglicherweise wird die erforderliche Push-Benachrichtigung oder das Popup zur Genehmigung nicht wie erwartet angezeigt. Öffnen Sie in diesem Fall die Microsoft Authenticator-App. Das Popup wird dann angezeigt. Dieser Fehler tritt manchmal auf, wenn die App aktualisiert wird, verschwindet aber mit nachfolgenden Softwareupdates.